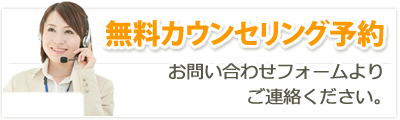海外留学のグローバルスタディトップ > Google Meetカウンセリング・説明会の準備
Google Meetカウンセリング・説明会の準備
カウンセリング・説明会への参加方法
説明会、カウンセリングのご予約時に当社からご予約完了のメールをお送りいたします。
カウンセリング・説明会を予約された日時に、メールに記載された「meet.google.com/***-****-***」というリンクをクリックするだけで、簡単に参加出来ます。
マイクとカメラのON/OFF
マイクとカメラは自由にON/OFFを切り替える事が出来ます。
- 説明会(複数の参加者)では「マイク」は「OFF」に設定してください。
- カウンセリング(1対1)の場合は「マイク」は「ON」に設定してください。
- 説明会も カウンセリングも「カメラ」は「ON」にして頂けると、こちらからも表情を確認できるのでご説明がしやすくなります。ご都合が有れば「OFF」のままでもご参加頂けます。
Googleアカウントは不要ですが取得を推奨
Googleアカウントとは、YouTubeやG-mailなどの、Googleのサービスを利用するためのアカウントです。Googleアカウントを持っていると、Google Meetも利用しやすくなります。
事前にGoogleアカウントを取得する必要はありませんが、すべての機能を使うためにはGoogleアカウントの取得をオススメします。
すでにGoogleアカウントをお持ちの方はそちらをご利用ください。
パソコンで参加の方
事前の音声・カメラ確認について
パソコンで参加される方は、音声トラブルを防ぐためにカウンセリング・説明会のご参加前に、音声のご確認をお願いいたします。事前にテストするためにはGoogleアカウントでのログインが必要です。
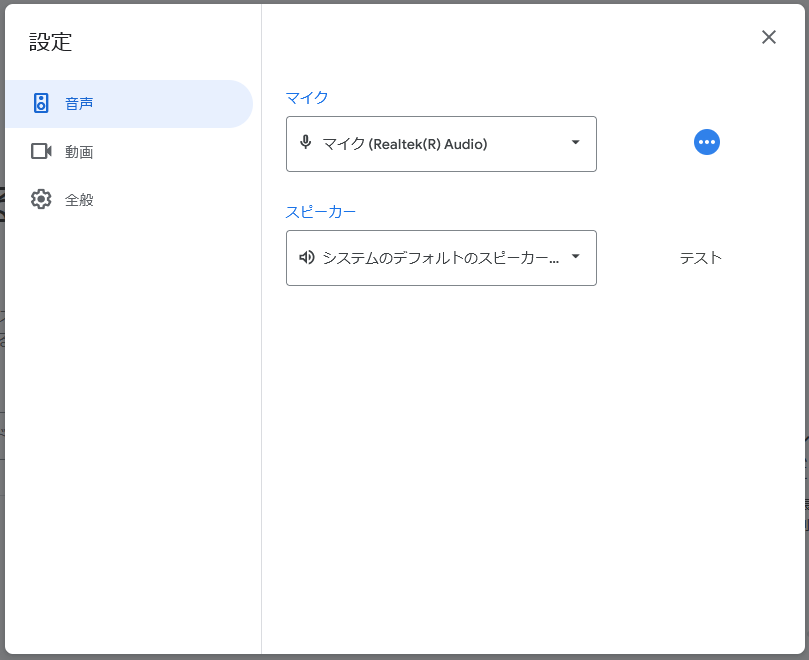
- Google Meet ホームページ へアクセスして、Googleアカウントでログインする
- 右上の設定ボタン(歯車マーク)をクリック
- 「マイクの使用を許可しますか?」に「許可する」をクリック
- マイクとスピーカーのテスト
複数のマイクやスピーカーがある場合はここで選択できます
正しく「マイク」に向かって話すと、右側のマークが動きます
「スピーカー」の「テスト」をクリックして音が流れることを確認します - カメラのテスト
複数のカメラがある場合はここで選択できます
カメラが正しく動作していればカメラの画像が表示されます
スマホやタブレットで参加する方
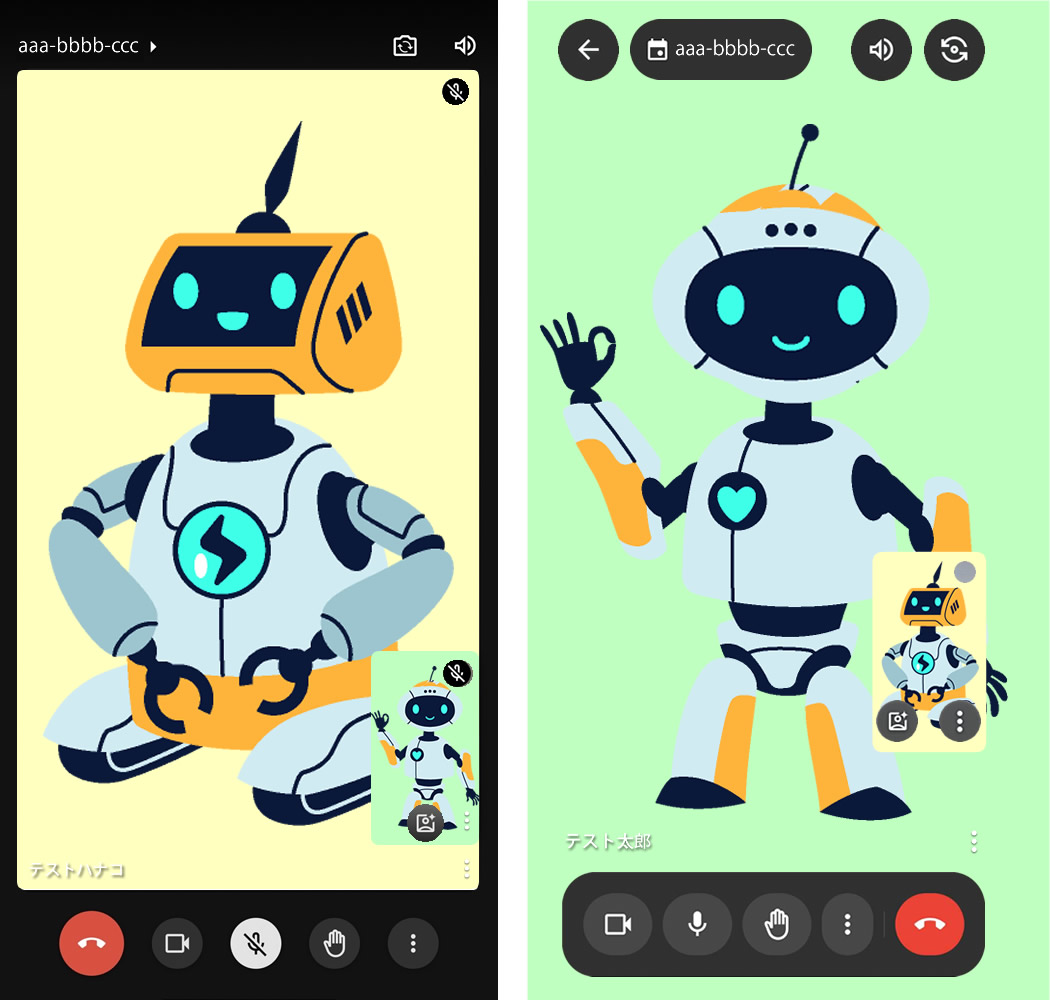
当日にスムーズにご参加いただくために、事前にアプリのインストールを推奨させていただきます。
事前の音声確認について
スマホで参加される方は、普段使用されている音声とカメラを使用可能なので、特に事前テストは不要です。
iPhone(iOS)で後から接続を許可する方法
iPhone(iOS)は、あとから 「マイク」と「カメラ」を再設定できます。
- 設定アプリから「Meet」を選択
- 「マイク」と「カメラ」を「ON」にする